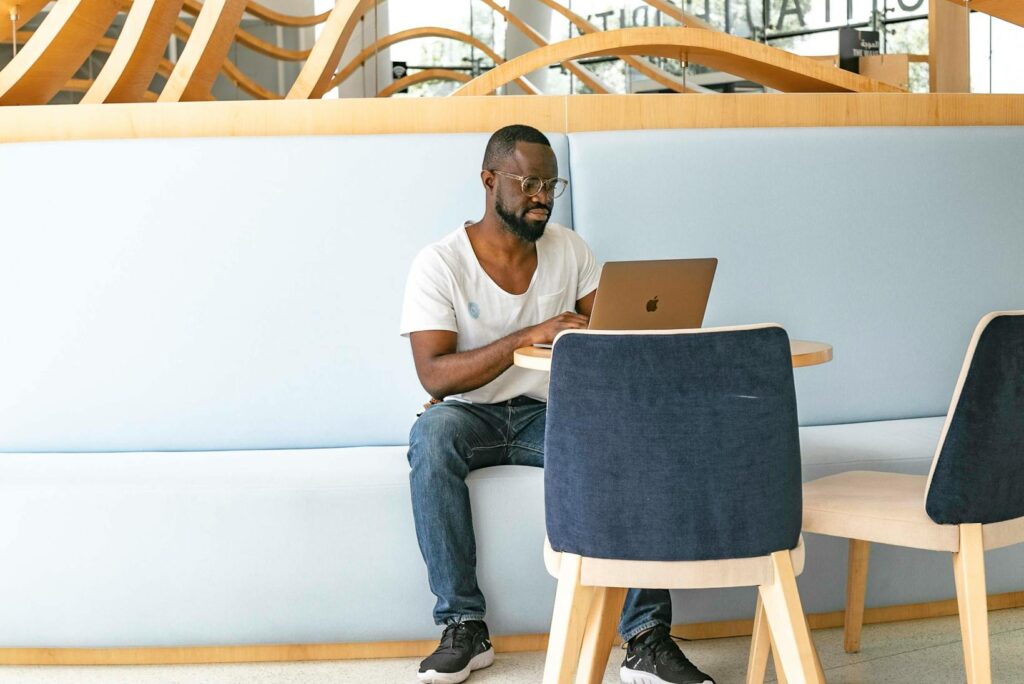Diving into the world of command line developer tools can be a thrilling journey. It’s like unlocking a new level in a game, where you’re granted access to powerful features to manipulate your system. But where does one start? A key step is understanding the installation process.
This article will guide you through the labyrinth of installing command line developer tools. Whether you’re a seasoned developer or a beginner, you’ll find this guide invaluable. With clear, concise steps, we’ll demystify the process and have you up and running in no time.
Install Requested for Command Line Developer Tools
Diving into the command-line developer tool installation, a prompt may baffle some users. This tangible guide interprets the essential ins and outs of the prompt in question, further streamlining the installation process.
What Does the Prompt Mean?

The prompt ‘Install Requested for Command Line Developer Tools’ is more than simply an invitation. It’s an entryway to a diverse inventory of tools often employed by coders to construct, debug, and optimize their applications. Manifesting as an announcement, this prompt primarily appears when a command is executed that requires the presence of the Xcode Command Line Tools.
Why Does It Appear?
This prompt surfaces when macOS identifies the need for command line developer tools. Usually, it happens in the wake of executing a command linked to developer tasks, such as using package managers like Homebrew or typing a compiler command like ‘gcc’. Simply put, it’s the operating system’s way of conveying that to carry on, you, the user, must install the developer tools.
The Benefits of Installing Command Line Developer Tools
Diving further into the world of command line developer tools, reaping the immense benefits becomes a given. Tools of this caliber offer notable advantages that create a high-performing, efficient development environment.
Enhancing Productivity with Command Line Tools

Amidst the wide range of privileges command line tools bring, productivity enhancement stands out. Using these tools, developers maneuver through tasks swiftly and efficiently. Scripts execution directly from the command line, for example, reduces the need for graphical user interfaces, saving valuable time. Regularly performing tasks also become automated, raising productivity levels.
How to Handle the Installation Prompt
In response to the ‘Install Requested for Command Line Developer Tools’ prompt, understanding the installation process eases the smooth integration of these tools into the system. Let’s delve into a step-by-step guide for the installation and address common issues that may surface.
Step-by-Step Installation Guide

- On receiving the prompt, clicking ‘Install’ initiates the installation of Command Line Developer Tools. This package comprises essential tools necessary for streamlined development processes.
- Monitoring the installation, a progress bar details the ongoing progress and time estimation for completion.
- Upon completion, the tools get beautifully integrated into the system, ready for immediate application.
Troubleshooting Common Installation Issues
Facing issues amid the installation? The process isn’t always smooth sailing. Here are common issues and their respective solutions:

- Facing a stalled installation? Initiating a system reboot often solves this issue.
- Receiving an error message ‘Can’t install the software’? Verify whether the system meets the minimum requirement for the installation.
- Encountering connectivity issues during installation? Ensure a stable internet connection for the seamless download of Command Line Developer Tools.
The goal isn’t just to install these tools, but also to navigate and overcome the hurdles that might occur during installation.
Optimal Performance
Unlocking the power of command line developer tools on macOS is akin to leveling up in the digital world. They’re vital for boosting productivity and enhancing collaboration, with key functionalities like shell scripting, Git, and Node.js. Installing these tools is straightforward, and there’s no need for an ‘Apple Developer’ membership. Troubleshooting tips are handy for tackling installation hitches, from stalled processes to error messages. Post-installation, it’s all about fine-tuning settings and optimizing usage. Setting preferences, search paths, and keyboard shortcuts are essential steps towards maximizing efficiency.